老司机演示win10系统局域网中找不到共享打印机的方案
今天小编分享一下win10系统局域网中找不到共享打印机问题的处理方法,在操作win10电脑的过程中常常不知道怎么去解决win10系统局域网中找不到共享打印机的问题,有什么好的方法去处理win10系统局域网中找不到共享打印机呢?今天本站小编教您怎么处理此问题,其实只需要 1、先确定是否在同一个局域网,打开win10系统运行对话框,然后输入cmd.exe,回车进入cmd后,输入ipconfig; 2、首先看共享的打印机和目前需要安装的电脑的ip地址是否在同一个网段内。只需要看 ip前三位,比如该例子的ip段是192.168.1.(),只需要都在这个ip段的电脑就是都在同一个局域网;就可以完美解决了。下面就由小编给你们具体详解win10系统局域网中找不到共享打印机的图文步骤:
推荐:1、先确定是否在同一个局域网,打开win10系统运行对话框,然后输入cmd.exe,回车进入cmd后,输入ipconfig;
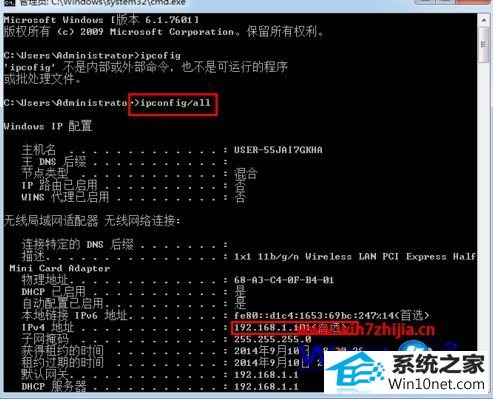 2、首先看共享的打印机和目前需要安装的电脑的ip地址是否在同一个网段内。只需要看 ip前三位,比如该例子的ip段是192.168.1.(),只需要都在这个ip段的电脑就是都在同一个局域网;
2、首先看共享的打印机和目前需要安装的电脑的ip地址是否在同一个网段内。只需要看 ip前三位,比如该例子的ip段是192.168.1.(),只需要都在这个ip段的电脑就是都在同一个局域网;3、设置共享打印机电脑,打开电脑控制面板-》网络和共享中心;
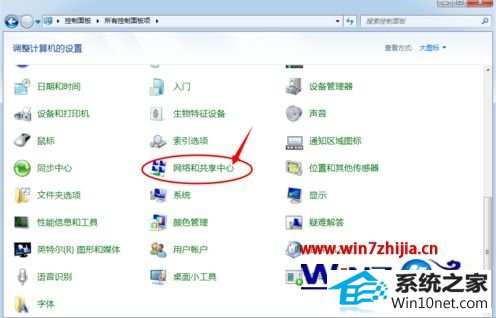 4、在右边栏目上选择“更改高级共享设置”;
4、在右边栏目上选择“更改高级共享设置”;
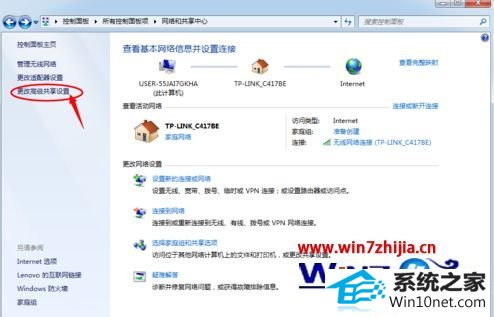
5、勾选上“启用网络发现”、“启用文件和打印机共享”。这样局域网其他的电脑才能访问、并安装共享的打印机;
 6、关键的一步,必须关闭“关闭密码保护共享”。如果不关闭这个选项,那么其他的电脑安装好打印机后打印时会提示要输入用户名跟密码。
6、关键的一步,必须关闭“关闭密码保护共享”。如果不关闭这个选项,那么其他的电脑安装好打印机后打印时会提示要输入用户名跟密码。
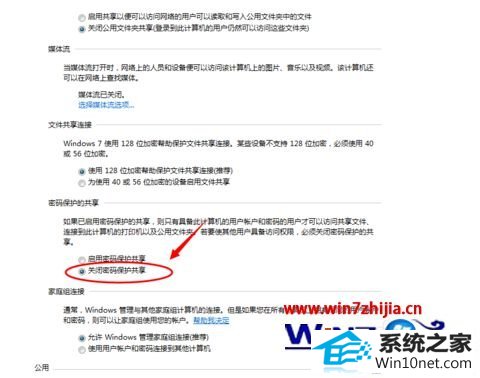
上面跟大家介绍的就是关于局域网中找不到win10共享打印机怎么解决的全部内容,如果你也有碰到一样问题的话,就可以通过上面的方法步骤进行解决吧,
相关系统下载
-
番茄花园 Ghost Win10 64位 纯净版 v2019.08
更新日期:2019-07-18一、番茄花园win10 64位纯净版系统简介: 番茄花园 ghost win10 64位 纯净版 2019.08版本使用MSDN Windows10 64位旗舰版为源盘制作,离线.....
系统等级:立即下载 > -
系统之家 Win10 x64企业版 v2019.03
更新日期:2019-04-05系统采用官方Win10 1803专业版优化制作,保留edge、应用商店、小娜等应用程序,安装VC++和DX9运行库,驱动方面使用最新驱动,增强系统驱.....
系统等级:立即下载 > -
番茄花园Win7 64位 精心装机版 2020.06
更新日期:2020-05-09番茄花园Win7 64位 精心装机版 2020.06安装系统可选择DOS模式或WinPE模式安装,避免有些硬件下DOS无法安装系统,系统经过优化,启动服务经.....
系统等级:立即下载 > -
雨林木风WinXP 经典装机版 2020.06
更新日期:2020-06-02雨林木风WinXP 经典装机版 2020.06兼容电脑的万能驱动助理,可以智能判断硬件类型并安装最兼容的驱动,采用全新技术,装机部署仅需5-7分钟.....
系统等级:立即下载 >









